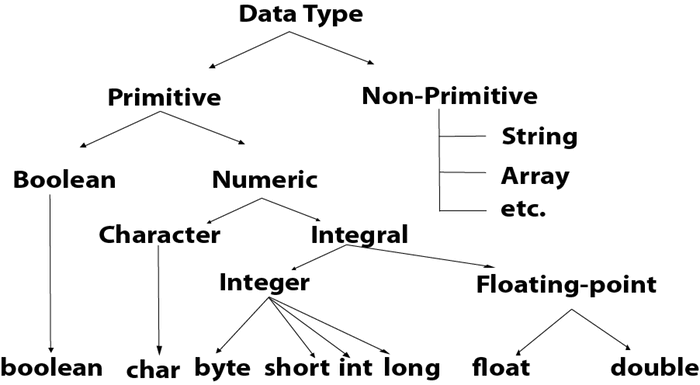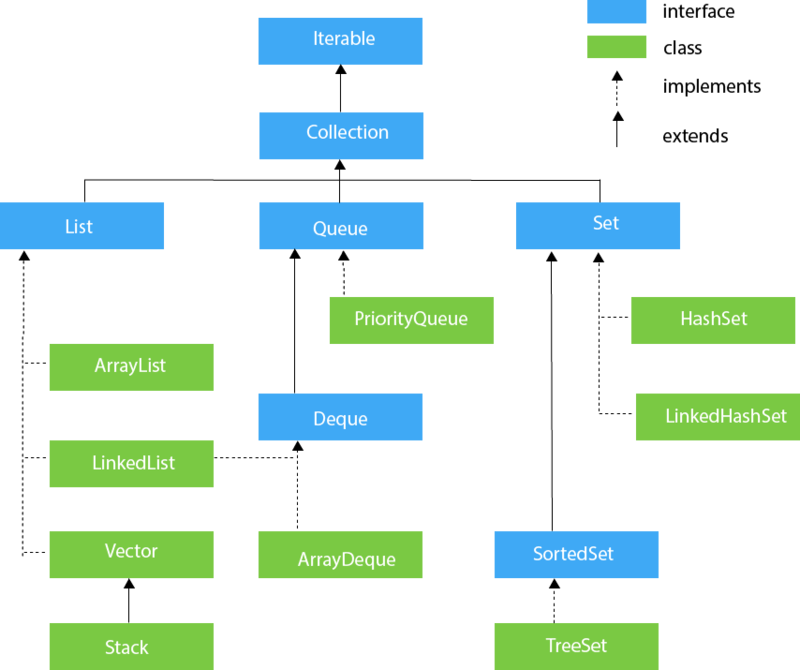Java
Installation
Installing the Default OpenJDK
http://ubuntuhandbook.org/index.php/2018/11/how-to-install-oracle-java-11-in-ubuntu-18-04-18-10/
sudo apt update sudo apt install default-jdk
Oracle Java Development Kit JDK
https://en.wikipedia.org/wiki/Java_Development_Kit
https://www.oracle.com/technetwork/java/javase/overview/index.html
Es apropiado instalar Oracle JDK. Para GUI Programming, por ejemplo, se necesitan librerías que se encuentran en Oracle JDK.
Hay diferentes Edition:
- Java Platform, Standard Edition (Java SE) (ésta es la que generalmente necesitamos)
- Java Platform, Enterprise Edition (Java EE)
- Java Platform, Micro Edition (Java ME)
- ...
Installing Oracle JDK on Ubuntu
Installing Oracle JDK (Java EE) on Ubuntu 18.04: http://ubuntuhandbook.org/index.php/2018/11/how-to-install-oracle-java-11-in-ubuntu-18-04-18-10/
En una ocasion, al instalar java-10-oracle la instalación de NetBeans no funcionó correctamente. Esto creo que se debía a que Java-10-oracle era muy reciente para la fecha. Fue por tanto necesario instalar java-8-oracle y configurar la ruta del JDK editando el archivo /usr/local/netbeans-8.2/etc/netbeans.conf
Installing Oracle JDK on Windows
Installing Oracle JDK (Java EE) on Windows:
- Descargar Java SE de la página oficial de Oracle:
- Instalación común sin ninguna remarca.
- Los archivos se guardan generalmente by default en: C:\Program Files\Java
- Cuando instalé NetBeans, éste detectó automáticamente la ruta del JDK - JDK for the NetBeans IDE:
- C:\Program Files\Java\jdk1.8.0_181
Check your installed java version
java -version javac -version
The fallowing command should tell you what is currently providing the Java virtual machine (java) and the Java compiler (javac): https://askubuntu.com/questions/150057/how-can-i-tell-what-version-of-java-i-have-installed
file /etc/alternatives/java /etc/alternatives/javac
IDE for Java
Eclipse
Installing Eclipse
Para estar seguro de que estamos instalando la última versión, es apropiado descargar el paquete desde la página oficial, y no instalar la versión que se encuentra en los repositorios de Ubuntu a través de apt-get (pues estar versiones generalmente están desactualizadas).
Página oficial de Eclipse: http://www.eclipse.org/downloads/
En la siguiente página se explica como instalar eclipse en Ubuntu 16.04: http://ubuntuhandbook.org/index.php/2016/01/how-to-install-the-latest-eclipse-in-ubuntu-16-04-15-10/
Para instalarlo hay que simplemente ejecutar el instalador y seguir las instrucciones (como si se tratara de una instalación en Windows).
Luego, para agregar el ejecutable a la lista de comandos, he agregado la siguiente línea en el .bashrc:
PATH=$PATH:/home/adelo/1-system/.1-conf-system/1-archivos_programas-ubuntu/eclipse/java-photon/eclipse:
Combinaciones de teclas
- Para que coloque los import (luego de haber ingresado un comando que necesite una librería en particular): Ctrl Shif o
- Run: Ctrl 11
- Comentar: Ctrl 7
- Rastrea la variable seleccionada: CTRL k
NetBeans
https://en.wikipedia.org/wiki/NetBeans
Installing NetBeans on Ubuntu 18.04
Se puede descargar NetBeans manualmente de la página oficial: https://netbeans.org/downloads/
o a través de wget:
wget http://download.netbeans.org/netbeans/8.2/final/bundles/netbeans-8.2-linux.sh
Luego:
sudo bash netbeans-8.2-linux.sh
Durante la instalación es importante seleccionar el directorio en donde se encuentra Java, en mi caso:
/usr/lib/jvm/java-8-oracle /usr/lib/jvm/java-10-oracle
Con java-10-oracle la instalación no funcionó correctamente. Fue por tanto necesario instalar java-8-oracle y configurar la ruta del JDK editando el archivo /usr/local/netbeans-8.2/etc/netbeans.conf
Uninstall NetBeans
https://askubuntu.com/questions/76908/how-to-uninstall-netbeans
Sólo hay que ejecutar el script uninstall.sh in /usr/local/netbeans-x.x
bash uninstall.sh
Installing NetBeans on Windows 10
- Descargar NetBeans de la página oficial: https://netbeans.org/downloads/
- Cuando instalé NetBeans, éste detectó automáticamente la ruta del JDK - JDK for the NetBeans IDE:
- C:\Program Files\Java\jdk1.8.0_181
- Debido a que instalé la versión que tiene todos los componentes, se instaló también el GlassFish Server Open Source Edition. No sé para que es sirve y si sea apropiado instalarlo.
The Darcula plugin
In NetBeans IDE 8.2 you can now go to:
- Tools > Plugins > Available Plugins > and install the Darcula LAF for NetBeans plugin directly from there.
- En las versiones 9 y 10 el Plugin no se encuentra disponible por defecto. Es entonces necesario adicionarlo a la lista de "Available Plugins" de la siguiente forma:
Jar File
A Jar File (acronym for Java Archive) is format used for archiving java files (merging several java files into one)
The Jar File, provides a method to package our software to give it to the users.
The Jar File can be Runnable. That is, when we double click it, our program will run.
A typical extension to files that we have always seen when working in a Windows environment is the .exe file extension. These files are a single binary executable file that when double clicked will open the program for the user.
In the Java world however things are a little different. There is no native .exe file in Java and we must use the .jar file extension instead. A jar file works exactly the same as a .exe file and when double clicked will run the program.
Jar files come in two different varieties:
- Simple archive folder
- Runnable archive folder
A jar file is an acronym for Java Archive. Simple archive folder is a filetype similar to that of the .zip extension. If we want, we can open up a jar file using a program such as WinZip or WinRar and check the contents inside of the jar.
The second variant of this is the runnable archive folder. This type of file is exactly the same as the archive folder, just with one additional file. This extra file is used to define what happens when the user double clicks on the icon. In our case, we will point to the main method in our class file that we want to run. This will kick start the program to run when it is double clicked.
Creating a Jar
Open up your Eclipse and navigate to the project you are currently working on. Note this will only work correctly with an application that has a GUI for the user to see. In this case the project we are looking at is called Sample Program 1.
- Right click on the project name, and a menu will open.
- In the menu that opens, click on the Export button.
- In the window that opens you will see that two different types of JAR file are available:
- If you wanted to simply package your project to give to someone, you could use the JAR file.
- In our case, we are interested in the Runnable JAR file, so we will click on this option and then click Next.
- You will then be passed to a second window where you will be able to specify the details for the runnable Jar file you are about to create:
- The first of these is the launch configuration. This is the most important step to ensure that your Jar file will open the project when it is double clicked.
- Select the name of the class you want to run, inside of the project that you have been working on. In this case, you can see that the Main class is selected which is inside of the project titled SampleProgram1 that we are working in.
- The second step is then to select a location where we would like to export the Jar file to.
- After you have finished, click Finish at the bottom of the page.
- The first of these is the launch configuration. This is the most important step to ensure that your Jar file will open the project when it is double clicked.
- A small warning message may pop up, but this is ok. Click Ok to ignore this message.
Include images into the jar
https://coderanch.com/t/343401/java/pictures-loaded-executable-jar-file
To make sure that images used in the GUI are shown in the .jar, the images in the code have to be manages this way:
.
.
-
private void setAnimalPanel() {
animalPanel = new JPanel(null);
animalPanel.setLayout(null);
animalPanel.setBorder(BorderFactory.createTitledBorder(null, "Animals: ", 0, 0, new Font("PLAIN", Font.BOLD, MainFrame.xCoordinate(12))));
animalPanel.setBounds(MainFrame.xCoordinate(220), MainFrame.yCoordinate(70), MainFrame.xCoordinate(200), MainFrame.yCoordinate(185));
JLabel animalImage = new JLabel();
ImageIcon imgA = new ImageIcon(this.getClass().getResource("/images/animals.png"));
Image aImg = imgA.getImage();
Image newImgA = aImg.getScaledInstance(MainFrame.xCoordinate(90), MainFrame.yCoordinate(90), Image.SCALE_SMOOTH);
ImageIcon newIconA = new ImageIcon(newImgA);
animalImage.setIcon(newIconA);
animalImage.setPreferredSize(new Dimension(MainFrame.xCoordinate(90), MainFrame.yCoordinate(90)));
animalImage.setBounds(MainFrame.xCoordinate(0), MainFrame.yCoordinate(30), MainFrame.xCoordinate(100), MainFrame.yCoordinate(100));
animalPanel.add(animalImage);
}
.
.
-
See how we did it in the project CCTZoo
Exploring the Jar File
Now that we have created the Jar file. If we double click on the file our program will run. However if we want, we can take a look inside of the Jar file. This is easily done by right clicking on the Jar file that we have created and clicking “Open with WinRAR” or whichever program you currently have installed on your system for viewing Zip files.
After WinRAR has opened you will be able to see the contents of the Jar file. In this case you can see the class file from the project that we have been developing. In addition to this, you will see an additional folder titled META-INF. This is the folder where all of the configuration for the Jar file are held. We will go into this folder and take a look around.
Inside of this folder, you will see a file titled MANIFEST.MF. This is the main configuration file for the Jar file we have created. If we open up this file, we can see the details of what is called when we double click on the Jar file to view it.
There is very little content that is needed to make the Jar file run. Inside of this file, you can see that the Main-Class attribute is set to the name of the class file that we want to run when the Jar is double clicked. In the case of this project, the class file that we want to run is called Main.class, so the title Main is used as the value for this attribute. If your class was called MyProgram.class, this would be set to MyProgram.
Data types
https://www.javatpoint.com/java-data-types
Primitive data types
There are 8 types of primitive data types:
| Data Type | Default Value | Size | Description | Example | |
|---|---|---|---|---|---|
| byte | 0 | 1 byte | Stores whole numbers from -128 to 127 | byte myNum = 100;
| |
| short | 0 | 2 byte | Stores whole numbers from -32,768 to 32,767 | short myNum = 5000;
| |
| int | 0 | 4 byte | Stores whole numbers from -2,147,483,648 to 2,147,483,647 | int myNum = 100000;
| |
| long | 0L | 8 byte | Stores whole numbers from -9,223,372,036,854,775,808 to 9,223,372,036,854,775,807 | long myNum = 15000000000L;
| |
| float | 0.0f | 4 byte | Stores fractional numbers. Sufficient for storing 6 to 7 decimal digits.
The |
float myNum = 5.75f;
|
Scientific Numbers
A floating point number can also be a scientific number with an "e" to indicate the power of 10:
|
| double | 0.0d | 8 byte | Stores fractional numbers. Sufficient for storing 15 decimal digits.
The |
double myNum = 19.99d;
| |
| char | '\u0000' | 2 byte | The char data type is used to store a single character. The character must be surrounded by single quotes, like 'A' or 'c':
|
char myGrade = 'B';
Tip: A list of all ASCII values can be found at https://www.w3schools.com/charsets/ref_html_ascii.asp |
|
| boolean | false | 1 bit | Stores true or false values | boolean isJavaFun = true;
|
|
Collections
https://www.javatpoint.com/collections-in-java
| ArrayList | https://www.javatpoint.com/java-arraylist
|
import java.util.*;
import java.util.*;
class ArrayList1{
public static void main(String args[]){
ArrayList<String> list=new ArrayList<String>();
list.add("Ravi");//Adding object in arraylist
list.add("Vijay");
list.add("Ravi");
list.add("Ajay");
//Invoking arraylist object
System.out.println(list);
}
}
| |
Operators
https://www.w3schools.com/java/java_operators.asp
https://www.javatpoint.com/operators-in-java