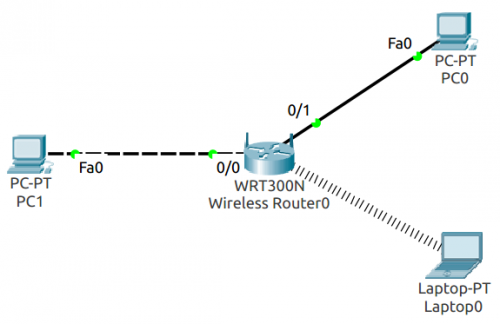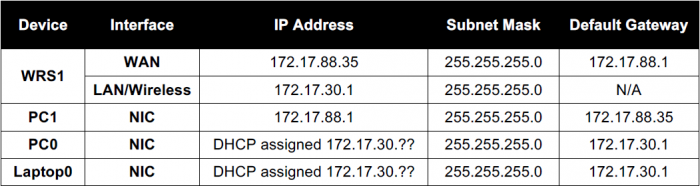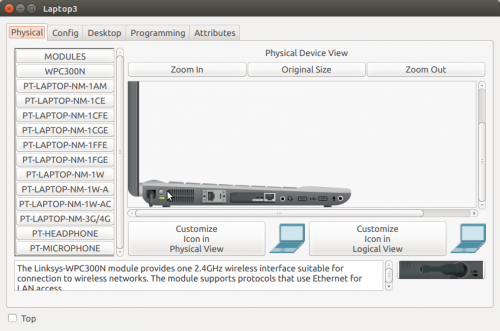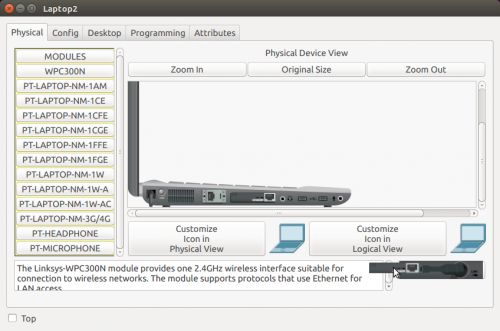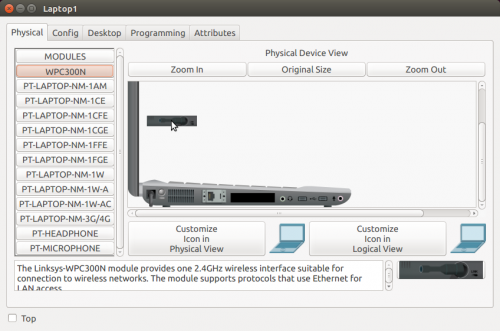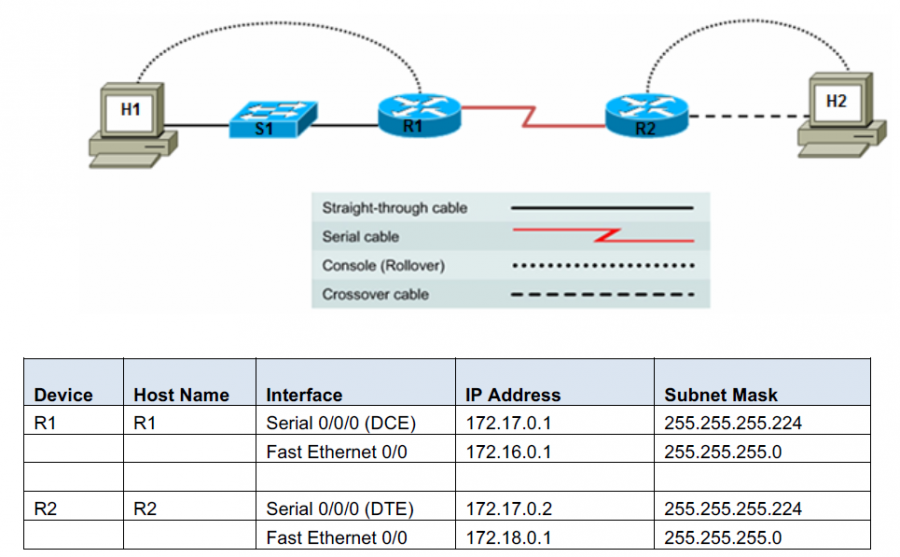Difference between revisions of "Network Simulation using PacketTracer"
Adelo Vieira (talk | contribs) (Created page with "==Network simulation using Cisco-PacketTracer== ===Cisco - PacketTracer=== Packet Tracer is a powerful network simulation program which allows students to experiment with net...") |
Adelo Vieira (talk | contribs) (→Network simulation using Cisco-PacketTracer) |
||
| Line 1: | Line 1: | ||
| − | ==Network simulation using Cisco-PacketTracer== | + | <!-- ==Network simulation using Cisco-PacketTracer== --> |
===Cisco - PacketTracer=== | ===Cisco - PacketTracer=== | ||
Revision as of 19:01, 6 November 2019
Contents
[hide]- [+]1 Cisco - PacketTracer
- 2 Configuration más frecuentes using PacketTracer
- [+]3 Lab 1: Configuring Wireless Access and Security
- [+]4 Lab 4: Configuring basic router settings with the Cisco IOS CLI
- [+]5 Lab 5: Configuring Challenge Handshake Authentication Protocol Bi-directional
- 6 Lab 6: Configuring and verifying static routes
- 7 Lab: Dynamic routing
- [+]8 Configuring DHCPv4 on a Router
Cisco - PacketTracer
Packet Tracer is a powerful network simulation program which allows students to experiment with network behavior. It supplements physical equipment in the classroom by allowing students to create a network with an almost unlimited number of devices, encouraging practice, discovery and troubleshooting.
Installation
He guardado las versiones descargadas en:
/home/adelo/1-system/1-disco_local/1-mis_archivos/1-pe/1-ciencia/1-computacion/stockage-computacion/SO-Programas
El paquete (Linux or Windows) se descarga de la página oficial de Cisco (netacad): https://www.netacad.com/group/offerings/packet-tracer
La versión 6.2 puede ser descargada aquí: https://arief-jr.blogspot.ie/2016/01/download-cisco-packet-tracer-62-for.html
Otro link para la versión 7.2 (tuve problemas para descargar el el paquete desde el sitio oficial la última vez. La descarga comenzaba muy muy lenta y luego se detenía en cierto puto): https://www.itechtics.com/download-cisco-packet-tracer-7-2/
Creé una cuenta en Cisco para poder tener acceso a PacketTracer. Contraseña: Aa16407742**
Intalación en Ubuntu:
sudo ~/Downloads/PacketTracer70/./install
Luego para porder launch packettracer in a terminal:
sudo ln -s /opt/packetTracer/packetTracer6.2-student/packettracer /usr/local/bin/packettracer6.2
Es muy importante notar que luego de la instalación de Packet Tracer, en el directorio se encontrarán dos ejecutables:
/opt/packetTracer/packetTracer6.2-student/packettracer /opt/packetTracer/packetTracer6.2-student/bin/PacketTracer6
El ejecutable adecuado es «/opt/packetTracer/packetTracer6.2-student/packettracer». El que se encuentra en la carpeta /bin también inicia la aplicación, pero por alguna razón generó problemas en la última instalación en Ubuntu 18.04. En la versión 6.2, bin/PacketTracer6 inicia la aplicación pero ésta no funciona correctametne; en la versión 7.1 bin/PacketTracer7 genera un «Segmentation fault», la aplicación crash y se cierra.
No tengo ni la más remota idea de por qué existe este otro ejecutable en la directorio /bin. Creo (no estoy seguro) que la primera vez que instalé Packet Tracer estuve usando el ejecutable de /bin para iniciar la aplicación y no generó estos problemas. Esto me trajo muchos problemas la última vez que instalé Packet Tracer porque se tiende a pensar que el ejecutable se encuentra en los directorios /bin. Es por ello que pensé que éste era el correcto y estuve dos días buscando la solución para el segmentation fault.
./PacketTracer6: error while loading shared libraries: libcrypto.so.1.0.0: cannot open shared object file: No such file or directory
64bit:
La librería «libcrypto.so.1.0.0» se encuentra es este paquete:
sudo apt-get install libssl1.0.0
Luego de la instalación, el paquete se encontrará aquí:
/usr/lib/x86_64-linux-gnu/libcrypto.so.1.0.0
Em el siguiente vídeo también proponen la instalación del siguiente paquete para la instalación de PacketTracer 7 64bit: https://www.youtube.com/watch?v=HKozuo2FmMA&vl=en
sudo apt-get install libqt5webkit5
32bit - PacketTracer6.2: Dependencies on PacketTracer6.2 use 32 bit version.
La versión 32bit de la librería «libcrypto.so.1.0.0» se encuentra en el siguiente paquete:
sudo apt-get install libssl1.0.0:i386
Luego de la instalación, el paquete se encontrará aquí:
/usr/lib/i386-linux-gnu/libcrypto.so.1.0.0
Antes de instalar la librería «libssl1.0.0:i386» realicé la siguiente instalación. No sé si es necesario pero lo hice probando otras propuestas antes de encontrar la solución. Es posible que sea también necesario completar estos pasos antes de instalar «libssl1.0.0:i386»: https://blog.teststation.org/ubuntu/2016/05/12/installing-32-bit-software-on-ubuntu-16.04/
Enable the i386 architecture (as root user):
dpkg --add-architecture i386 apt-get update
Install 32-bit libraries (as root user):
apt-get install libc6:i386 libstdc++6:i386
Al tratar de intalar PacketTracer 6.2 en Ubuntu 18.04, aunque en mi sistema se encontraba instalada la librería para 64bit, PacketTracer6.2 seguía generando el error. Luego me percaté que en el link desde el cual descargué la vesión 6.2 dice:
If using linux for installation packet tracer you must installed multilib, because dependencies on packet tracer use 32 bit version.
Por lo tanto, el problema era que no tenía la librería correspondiente para 32bit; como se propone en este forum: https://ubuntuforums.org/showthread.php?t=2218961
También instalé algunos de los paquetes mostrados en el siguiente link con el fin de solucionar este error durante la instalación de la versión 6.2 en Ubuntu 18.04. Realmente no sé si sirvió de algo porque al instalarlos no se solucionó el error; pero sigue siendo posible que también hayan contribuido a la solución del problema, aunque no creo:
https://askubuntu.com/questions/637113/unable-to-locate-package-lib32bz2-1-0
Otro error solucionado
La primera vez que lo isntalé se generó el error descrito y solucionado aquí: https://forum.ubuntu-fr.org/viewtopic.php?id=2014677
J'ai complété l'installation du logiciel puis j'ai essayé de me rendre dans le tableau de bord( dash) pour y trouver le logiciel où il ne se trouvait pas. Par ligne de commande, j'ai essayé de taper : packettracer et cela me dit simplement: "Starting Packet Tracer 7.1" et ne fait plus rien ensuite.
Donc tu ouvres un beau terminal, et tu lances :
/opt/pt/bin/PacketTracer7
Quand j'accède au fichier pour ./PacketTracer7: error while loading shared libraries: libQt5Script.so.5: cannot open shared object file: No such file or directory
Instalar:
libqt5script5
Je viens de le faire mais à l'instant mais ça ne résous pas mon cas,
je suis retourné voir le fichier /opt/pt/bin/PacketTracer7 et quand je l'ouvre, il m'indique qu'il me manque la librairie : " libQt5ScriptTools.so.5" j'ai donc essayé de refaire la même chose que précédemment en l'adaptant à la librairie , donc je tape :
sudo apt-get install libqt5scripttools5
Et maintenant, ça fonctionne quand je vais chercher le fichier /usr/pt/bin/PacketTracer7
Configuration más frecuentes using PacketTracer
- IP configuration on a PC: Click on the desktop tab, then selecting the IP configuration icon.
- Verify connectivity settings: On a PC, verify the connectivity settings by going to Desktop and clicking on command prompt. At the command prompt, type the command:
- ipconfig : To view your network device information.
- ipconfig /release :
- ipconfig /renew : To force the PC to request an IP address from the Router.
Lab 1: Configuring Wireless Access and Security
In this lab, you will configure a Linksys WRT300N (https://en.wikipedia.org/wiki/Linksys_routers#WRT300N) in Packet Tracer.
Cofigurar la conección entre el Router y la WAN / LAN
Setup the device topology diagram
- Setup the devices as shown in Figure 1:
- PC1 will be acting as the Internet connection
- PC0 and Laptop0 will be in our LAN.
- Connect a crossover cable from PC1 to the wireless router’s WAN (Internet) port and connect a straight through cable from PC0 to one of the wireless router’s LAN (Ethernet) ports.
- Podemos pensar en esta configuración de la siguiente forma: el Wireless Router podría, por ejemplo, representar el Router que se encuentra integrado en la Box de nuestra home network; al cual hemos conectado una PC0 a través de un cable y nuestra Laptop a la Wireless Network. PC1 representa cualquier PC fuera de nuestra LAN.
Configurar la conexión en PC1 y PC0
NOTA: Normalmente deberíamos configurar el Router antes de los dispositivos en la LAN. Esto porque el DHCP Server del Router asignará los IP's a nuestros dispositivos en la LAN; y las confuguraciones en el Router afectarán, por supuesto, las IP's otorgadas a los dispositivos. Sin embargo, a manera de ejercicio, y con el fin de destacar ciertos detalles, vamos primero a realizar las configuraciones en los dispositivos dentro de la LAN.
- PC1 will be acting as the Internet connection, so we need to set the IP address, subnet mask, and default gateway statically as listed in Table 1.
- Set the IP configuration on PC0 to DHCP by clicking on the desktop tab, then selecting the IP configuration icon.
- The wireless router will provide an IP address to the PC0 using the default DHCP configuration.
- Verify connectivity settings for PC0: Go to Desktop and click on command prompt. At the command prompt, type the command ipconfig to view your network device information.
- If the PC does not receive an IP address in the command prompt type ipconfig /renew, this will force the PC to request an IP address from the Router.
- Notice which IP address is the default gateway. This is the default IP address of a Linksys WRT300N. Por tanto, el Router a asignado un IP a PC0 a través de la configuración por defecto (ver Nota al inicio de esta sección).
Configurar el Router
Click on the Wirelessrouter0 and select the Setup tab for the wireless router’s GUI.
Log in
In the real world the default login credentials are a username admin and a password of: admin. Note that this is very insecure since it is the factory default and provided publicly. You will set our own password in a later task.
Configure the WAN interface
Normally an Internet Service Provider would use DHCP to give out addresses to the WAN port. For this lab, you will assign the address statically.
- Configure the WAN port to have a static IP address:
- From the Internet Connection Type pull-down menu, select Static IP and set the IP address settings for Internet Setup:
- Internet IP Address - set to: 172.17.88.35
- Subnet Mask: 255.255.255.0
- Default Gateway - set to the ISP address: 172.17.88.1
- From the Internet Connection Type pull-down menu, select Static IP and set the IP address settings for Internet Setup:
Configure the LAN IP addressing
- Set the Network Setup Address:
- Under Network Setup, enter the Router IP of 172.17.30.1 / Subnet Mask: 255.255.255.0
- NOTE: At this point you would be disconnected from the web page if you were configuring from a PC, as you just changed the IP address you are connected to. It would take a minute or two, and you would need to refresh your browser, but you should be redirected to the new URL of the web utility. If not, you would need to release your IP address and request a new one, before your navigate your browser there. You would be asked to login again.
- Under Network Setup, enter the Router IP of 172.17.30.1 / Subnet Mask: 255.255.255.0
Verify IP address changes:
La configuración de la LAN IP addressing en el Router, afectará, por supuesto, la IP Address que el DHCP Server del Router asígnará a las PC's de la LAN. Para observar dichos cambios vamos al Command prompt de PC0 y ejecutamos: ipconfig /release ipconfig /renew
Luego de esto, note la nueva IP asignada por el DHCP Server del Router.
Verify connectivity
Ping the WAN IP Address of the Wireless Router (172.17.88.35) to verify you can get to the outside of your network. The pings should succeed. If you try to Ping PC1 172.17.88.1, it may fail if your firewall won’t allow replies back in.
Wireless settings
Basic wireless wettings on the Routher
The Linksys WRT300N allows you to choose which network mode to operate in. Currently, the most common network mode for clients is Wireless-G and for routers is BG-Mixed. When a router is operating in BG-Mixed, it can accept both B and G clients. However, if a B client connects, the router must scale down to the slower level of B. For this lab, pick the fastest speed your clients can support.
On WRS1, navigate to the Wireless page:
- Set the Network Name (SSID) to WRS_1
- Wireless-N Only – Radio Band – Change to Standard – 20MHz Channel.
- Standard Channel – Leave at default
- SSID Broadcast – Leave Enabled for now.
Incorporar una Wireless Network Card a la Laptop
Por defecto, Packet Tracer no incorpora una Wireless Network Card (en este caso compatible con Linksys WRT300N) a la Laptop. Debemos entonces incorporar una antes de intentar hacer la Wireless conection.
Si intentamos verificar la conexión en la Laptop antes de incorporar la Wireless Network Card:
- Go to the Desktop tab then select the PC Wireless Icon.
... el programa desplegará el siguiente mensaje: «A WMP300N or WPC300N wireless interface is required to connect»
Para incorporar la Wireless Network Card:
- Click on the Laptop > Physical
- Observar el diseño de la Laptop (observar los diseños de los dispositivos que presenta la Laptop) (Figure 2)
- Note que la Network Card corresponde a un puerto FastEthernet.
- Antes de realizar el cambio, debemos apagar la Laptop. Para esto haga clic en el botón que se encuentra al lado de la conexión electrica. Arriba de la luz verde que simboliza que el dispositivo se encuentra encendido. Note que luego de prescionarlo desaparece la luz verde, lo cual indica que el dispositivo se encuentra apagado. (Figure 2 and Figure 3)
- Utilizando el cursor del mouse, arraste la actual tarjeta de red (FastEthernet) hacia la esquina inferior derecha, hacia el espacio en donde se muestra el diseño de los dispositivos físicos. Note que si se ha arrastrado correctamente, el espacio en donde se encontraba la tajeta de red en la Laptop quedará libre. (Figure 3 and Figure 4)
- Ahora arrastre la tarjeta que desea instalar desde las distintas opciones que se encuentran en el panel a la derecha hacia el espacio libre en la Laptop. (Figure 4)
- En este caso debemos escoger una WPC300N. (Figure 4)
Verify wireless connection
Ahora que hemos incorporado una Wireless network card a nuestra Laptop, podemos entonces verificar la Wireless connection:
- Go to the Desktop tab then select the PC Wireless Icon. Click on the Connect Tab.
- If necessary, you may have to click on Refresh to update your wireless networks. You should see the new network (WRS_1).
- Click on the name to highlight it and then click Connect. Click on the Link Information Tab. When it is done, it will congratulate you on creating a profile (Message: You have successfully connected to the access point).
Configure DHCP Settings
Give a static DHCP binding to PC0 and Laptop0
- On Laptop0, verify connectivity settings going into cmd. At the command prompt, type the command Ipconfig /all to view your network device information. Note the Physical Address (MAC) of the Wireless Connection.
- On the Router, navigate back to the Setup page (the Basic Setup is the default tab). In the middle of the Basic Setup Page, under DHCP Server Settings, click the DHCP Reservations button. Una nueva ventana se abrirá...
- There are two ways to assign DHCP addresses:
- The first method will always assign the client the same address the client has right now.
- Find PC0 by its MAC address in the list of current DHCP clients (Hint: it should be listed as a LAN connection)
- Check the Select box next to your PC. Click Add Clients. Now PC0 will show up under Clients Already Reserved.
- This gives PC0 (in this example, the computer with a MAC address of 00:60:5C:D9:2D:1D) the same IP address it has right now (172.17.30.100) whenever it requests an address through DHCP.
- The first method will always assign the client the same address the client has right now.
- The second method to assign DHCP addresses is to select the address you want the machine to get. You will assign Laptop0 the static IP address listed in the Addressing Table, not the one it received initially.
- Under Manually Adding Client, enter your client’s actual name (puse Laptop0 aquí pero no estoy seguro) , .24 for the IP address, the actual MAC address of your PC’s Wireless Connection, and click Add. Now whenever Laptop0 connects to the wireless router, it receives the IP address 172.17.30.24 via DHCP.
- The second method to assign DHCP addresses is to select the address you want the machine to get. You will assign Laptop0 the static IP address listed in the Addressing Table, not the one it received initially.
Configure other DHCP server settings
Right underneath the DHCP Reservation are the other settings for the DHCP server.
What is the default maximum number of users the WRS300N will hand out DHCP addresses to?
- 50 users.
- Start IP Address - Change to: 172.17.30.50.
- Maximum Number of Users - Change to: 75
These settings give any PC that connects (wired or wirelessly) to this router requesting an IP address through DHCP, an address between 172.17.30.50–124. Only 75 clients at a time are able to get an IP address and they can only have the address for 24 hours, after which time they must request a new one.
Verify the static IP address change and conection
On both PC0 and Laptop0, at the command prompt, type:
Ipconfig /release Ipconfig /renew
... to verify the IP addresses you assigned are used. On Laptop0, ping the IP address of the WAN port to verify you can reach the Internet.
Lab 4: Configuring basic router settings with the Cisco IOS CLI
Cisco IOS (Internetwork Operating System) CLI (IOS Command Line Interface)
In this lab, you will build a multi-router network and configure the routers to communicate using the most common Cisco IOS configuration commands.
""" Resumen de comandos """
Al tratar de configurar un puerto serial en el cual conecté un cable serial DTE:
clock rate 250000
This command applies only to DCE interfaces
enable
#configure terminal
""""""""""""""""""""""""""""""""
(config)#hostname R1
""""""""""""""""""""""""""""""""
(config)#line console 0
(config-line)#password cisco
(config-line)#login
(config-line)#exit
""""""""""""""""""""""""""""""""
(config)#line vty 0 4
(config-line)#password cisco
(config-line)#login
(config-line)#exit
""""""""""""""""""""""""""""""""
(config)#enable password cisco
(config)#enable secret class
""""""""""""""""""""""""""""""""
(config)#banner motd #Unauthorized Use Prohibited#
""""""""""""""""""""""""""""""""
(config)#no ip domain-lookup
""""""""""""""""""""""""""""""""
(config)#line console 0
(config-line)#logging synchronous
""""""""""""""""""""""""""""""""
show ip interface brief
""""""""""""""""""""""""""""""""
(config)#interface serial 0/0/0
(config-if)#description WAN link to R2
(config-if)#ip address 172.17.0.1 255.255.0.0
(config-if)#clock rate 64000
(config-if)#no shutdown
(config-if)#exit
#show interfaces serial 0/0/0
""""""""""""""""""""""""""""""""
(config)#interface FastEthernet 0/0
(config-if)#description R1 LAN Default Gateway
(config-if)#ip address 172.16.0.1 255.255.0.0
(config-if)#no shutdown
(config-if)#exit
#show interfaces FastEthernet 0/0
""""""""""""""""""""""""""""""""
#copy running-config startup-config
""""""""""""""""""""""""""""""""
#show running-config
Configuring basic router settings
Utilizaremos un Router-PT (Generic)
In real life tenemos que conectar un console cable from a computer to the router para poder hacer las configuraciones en el Router. Sin embargo en Packettracer podemos simplemente hacer clic en el routar y acceder al CLI.
- Click on the Router > CLI:
Would you like to enter the initial configuration dialog? No (para así entrar a la línea de comandos desde el inicio, sin que el sistema nos proponga las opciones de configuración automáticamente).
Enter privileged EXEC mode
Router> Router>enable Router#
El comando «enables» is used to enter privileged EXEC mode. Como el Router aún no ha sido configurado, éste no solicita un password luego del comando «enable». Ya veremos como configurar un password. Note que luego de ingresar el comando «enable» aparece un # que indica que estamos en privileged EXEC mode.
Access global configuration mode
Router#configure terminal Router(config)#
El comando «configure terminal» is used to access global configuration mode. This command can only be used in privileged EXEC mode.
Ya estando en el «global configuration mode» podemos empezar las configuraciones:
Configure a host name
Router>enable Router#configure terminal Router(config)#hostname R1 R1(config)# // Después de configurar el host name, nuestra línea de comandos se verá así
Configure a console password and enable login
Este es el password que será requerido al ingresar al CLI.
R1(config)#line console 0 R1(config-line)#password cisco // "cisco" will be our console password R1(config-line)#login R1(config-line)#exit R1(config)#
Configure the password on the vty lines
R1(config)#line vty 0 4 R1(config-line)#password cisco R1(config-line)#login R1(config-line)#exit
Configure the enable and enable secret passwords
R1(config)#enable password cisco // "cisco" will be our enable password R1(config)#enable secret class // "class" will be our enable secret password
The «enable secret password» es el que será requerido al ingresar el comando «enable» (to enter privileged EXEC mode).
Note: Remember that the enable secret password is encrypted when viewing the configuration. Also do not type enable secret password class. If you do, the secret password will be password, not class. The enable secret password takes precedence over the enable password. When an enable secret password is configured, the enable password is no longer accepted. It will be necessary to enter the enable secret password to enter privileged EXEC mode. Some network administrators may choose to configure only the enable secret password.
Configure a message-of-the-day (MOTD) banner
When a user connects to the router, the MOTD banner appears before the login prompt. In this example, the number sign (#) is used to start and end the message. The # is converted to ^C when the running-config is displayed.
R1(config)#banner motd #Unauthorized Use Prohibited#
Configure the router to not attempt to resolve host names using a DNS server
If this is not configured, the router assumes that any mistyped command is a host name and attempts to resolve it by looking for a DNS server. On some routers, it can take considerable time before the prompt returns.
R1(config)#no ip domain-lookup
Console messages do not interfere with command input
Configure the router so that console messages do not interfere with command input. This is helpful when exiting configuration mode, because it returns you to the command prompt and prevents having messages from breaking into the command line.
R1(config)#line console 0 R1(config-line)#logging synchronous
Configure the serial interface
In global configuration mode, configure serial interface 0/0/0 on R1:
R1(config)#interface serial 0/0/0 R1(config-if)#description WAN link to R2 R1(config-if)#ip address 172.17.0.1 255.255.0.0 R1(config-if)#clock rate 64000 R1(config-if)#no shutdown R1(config-if)#exit
Note: Enter the clock rate only on the router serial interface to which the DCE interface end of the cable is attached. The cable type (DTE or DCE) is printed on the outside of each end of the null serial cable. When in doubt, enter the clock rate command on both router serial interfaces. The command is ignored on the router to which the DTE end is attached. The no shutdown command turns on the interface. The shutdown command turns the interface off.
Display information about the serial interface
Enter the show interfaces command on R1:
R1#show interfaces serial 0/0/0
Serial0/0/0 is down, line protocol is down
Hardware is PowerQUICC Serial
Description: WAN link to R2
Internet address is 172.17.0.1/16
MTU 1500 bytes, BW 128 Kbit, DLY 20000 usec,
reliability 255/255, txload 1/255, rxload 1/255
Encapsulation HDLC, loopback not set
Keepalive set (10 sec)
Last input never, output never, output hang never
Last clearing of "show interface" counters 00:01:55
Input queue: 0/75/0/0 (size/max/drops/flushes); Total output drops: 0
Queueing strategy: fifo
Output queue :0/40 (size/max)
5 minute input rate 0 bits/sec, 0 packets/sec
5 minute output rate 0 bits/sec, 0 packets/sec
0 packets input, 0 bytes, 0 no buffer
Received 0 broadcasts, 0 runts, 0 giants, 0 throttles
0 input errors, 0 CRC, 0 frame, 0 overrun, 0 ignored, 0 abort
6 packets output, 906 bytes, 0 underruns
0 output errors, 0 collisions, 3 interface resets
0 output buffer failures, 0 output buffers swapped out
0 carrier transitions
DCD=down DSR=down DTR=up RTS=up CTS=down
What did you discover by issuing the show interfaces command
- Serial 0/0/0 status is:
- Line protocol is:
- Internet address:
- Encapsulation:
- If the serial interface was configured, why did the show interfaces serial 0/0/0 indicate that the interface is down?
Configure the Fast Ethernet interface
In global configuration mode, configure the Fast Ethernet 0/0 interface on router R1:
R1(config)#interface FastEthernet 0/0 R1(config-if)#description R1 LAN Default Gateway R1(config-if)#ip address 172.16.0.1 255.255.0.0 R1(config-if)#no shutdown R1(config-if)#exit
Note: Ethernet interfaces do not have a DTE or DCE distinction; therefore, it is not necessary to enter the clock rate command.
Display information about the Fast Ethernet interface
Enter the show interfaces command on R1:
R1#show interfaces FastEthernet 0/0
FastEthernet0/0 is up, line protocol is up
Hardware is AmdFE, address is 000c.3076.8460 (bia 000c.3076.8460)
Description: R1 LAN Default Gateway
Internet address is 172.16.0.1/16
MTU 1500 bytes, BW 100000 Kbit, DLY 100 usec,
reliability 255/255, txload 1/255, rxload 1/255
Encapsulation ARPA, loopback not set
Keepalive set (10 sec)
Auto-duplex, Auto Speed, 100BaseTX/FX
ARP type: ARPA, ARP Timeout 04:00:00
Last input never, output 00:00:18, output hang never
Last clearing of "show interface" counters never
Input queue: 0/75/0/0 (size/max/drops/flushes); Total output drops: 0
Queueing strategy: fifo
Output queue :0/40 (size/max)
5 minute input rate 0 bits/sec, 0 packets/sec
5 minute output rate 0 bits/sec, 0 packets/sec
0 packets input, 0 bytes
Received 0 broadcasts, 0 runts, 0 giants, 0 throttles
0 input errors, 0 CRC, 0 frame, 0 overrun, 0 ignored
0 watchdog
0 input packets with dribble condition detected
52 packets output, 5737 bytes, 0 underruns
0 output errors, 0 collisions, 1 interface resets
0 babbles, 0 late collision, 0 deferred
52 lost carrier, 0 no carrier
0 output buffer failures, 0 output buffers swapped out
What did you discover by issuing the show interfaces command
- Fast Ethernet 0/0 status is:
- Line protocol is:
- Internet address:
- Encapsulation:
- To which OSI layer is the encapsulation referring?
- Why did the show interfaces FastEthernet 0/0 command show that the interface is up?:
Save the configuration
Save the running configuration to the startup configuration from the privileged EXEC prompt.
R1#copy running-config startup-config
Note: Save the running configuration for the next time that the router is restarted. The router can be restarted either by a software reload command or a power cycle. The running configuration is lost if it is not saved. The router uses the startup configuration when the router is started.
View the router running configuration
From the privileged EXEC prompt:
R1#show running-config //This command can be abbreviated as sh run
Este comando muestra todas las configuraciones llevadas a cabo:
*** Some output omitted ***
Building configuration...
Current configuration : 605 bytes
!
hostname R1
!
enable secret 5 $1$eJB4$SH2vZ.aiT7/tczUJP2zwT1
enable password cisco
!
no ip domain lookup
!
interface FastEthernet0/0
no ip address
shutdown
duplex auto
speed auto
!
interface Serial0/0
no ip address
shutdown
!
banner motd ^CUnauthorized Use Prohibited^C
!
line con 0
password cisco
logging synchronous
login
line aux 0
line vty 0 4
password cisco
login
!
endNote que el «enable cisco password» es el único password encrypted.
Lab 5: Configuring Challenge Handshake Authentication Protocol Bi-directional
- PPP: point to point.
- CHAP: Challenge Handshake Authentication Protocol. Is'a PPP authentication protocol.
In this lab we will learn:
- How to configure CHAP on routers.
- How to set PPP encapsulation on routers
CHAP is the authentication options requiring that the calling side of the link, the peer, enter authentication information to help ensure that the user has the network administrator's permission to make the call. In this lab, however, two-way authentication will be used. Therefore, each router requires the peer router to authenticate.
CHAP does not itself prevent unauthorized access; it merely identifies the remote end. The router or access server then determines whether that user is allowed access.
When configuring PPP authentication, you can select:
- Challenge Handshake Authentication Protocol (CHAP) or,
- Password Authentication Protocol (PAP).
In general, CHAP is the preferred protocol:
- Because CHAP offers features such as periodic verification to improve security; this makes CHAP more effective than PAP because CHAP requires a challenge before authentication can take place.
- CHAP is used to periodically verify the identity of the remote node, using a threeway handshake. This is done upon initial link establishment and can be repeated any time after the link has been established.
- Also, CHAP passwords are a shared secret and are not sent over the line in clear text like PAP.
Initial configuration of the Network
Antes de realizar la configuración CHAP, vamos a conectar dos routers (Generic Router PT) y realizar las configuraciones básicas aprendidas en el Lab 4.
- Conecte dos Routers a través de un cable serial DCE.
- Sería apropiado (aunque no indispensable para este lab) realizar todas las configuraciones básicas aprendidas en el lab 4. Las que sí son indispensables para este lab son:
- - Renombre los router como: Lab_A y Lab_b
- - Configure las interfaces correspondientes (en donde se conectó el cable serial) en cada Router:
Lab_A(config)#interface serial 0/0/0 Lab_A(config-if)#ip address 192.168.1.1 255.255.255.0 Lab_A(config-if)#no shutdown Lab_A(config-if)#clock rate 250000 Lab_B(config)#interface serial 0/0/0 Lab_B(config-if)#ip address 192.168.1.2 255.255.255.0 Lab_B(config-if)#no shutdownNote que el clock rate ha sido establecido sólo en Lab_A...
- Ensure connectivity by pinging between routers...
Define username and password to expect from the remote router
Lab_A(config)#username Lab_B password clavechap
Lab_B(config)#username Lab_A password clavechap
username is the peer router’s name and the password is a shared password between Lab_A and Lab_B.
Configure the interface on for PPP encapsulation
Lab_A(config)#interface serial 0/0/0
Lab_A(config-if)#encapsulation ppp
Repetir en Lab_B
See which ppp authentication options are available
Lab_A(config-if)#ppp authentication ?
La orden alterior (?) retorna las ppp authentications available.
Now configure for CHAP authentication
Lab_A (config-if)#ppp authentication chap
Repetir en Lab_B
Ensure connectivity by pinging between routers...
Troubleshooting / debugging
En esta sección aprenderemos como detectar problemas de conectividad. Para ello vamos a utilizar debug command
- Enable debugging on both routers with the command:
Lab_A#debug ppp authentication Lab_B#debug ppp authentication
- Cuando activamos debug command, el sistema automáticamente imprimirá información en el CLI (debug output) cuando detecte irregularidades.
- The router continues to generate such output until you enter the corresponding no debug command (in this case, the no debug ppp authentication command). En caso de que hayamos activado distintos debug commands, to stop all debug messages usamos el comando no debug all
- Delete the serial link between the two routers by deleting the cable from S0/0/0 on either router. Wait for the interface to go into a down state before proceeding to next step.
- Plug a serial cable back in from Lab_A to Lab_B to reestablish the connection and view the debug output of CHAP authentication.
- Ensure to place the clocking side in Lab_A. El clocking side es indicado con un la imagen de un reloj en el cable.
- Al conectar el cable se debe generar automáticamente el debug output en el CLI. Does the output indicate success or failure?
- Now delete the username or password on both routers:
Lab_A(config)#no username name password password
- Configure an incorrect username or password on both routers:
Lab_A(config)#username wrong_name password wrong_password
- Shutdown the interface:
Lab_A(config)#interface serial 0/0/0 Lab_A(config-if)#shutdown
- Then start the interface back up and view the authentication process displayed in the debug output:
Lab_A(config-if)#no shutdown
- Does the debug output indicate success or failure? How would this output help to solve authentication problems?
Lab 6: Configuring and verifying static routes
objectives: Implement Static routing and verify that network routes working properly.
Static routing is one method of telling routers where to send traffic. Knowledge of static routes and how to configure them using the Cisco IOS CLI is essential to success as a network technician. In this lab, you build a multi-router network and use static routing to manually create routes, so hosts on remote networks can communicate.
When configuring static routes on the routers we need to specify either:
- The next-hop IP address OR
- The exit interface of the Router
In this lab, we will specify the next hop IP address.
""" Resumen de comandos """
>show ip route
>show ip route static
>show ip route connected
(config)#ip route 192.168.0.0 255.255.255.0 172.16.10.5
If you make a mistake with the route:
(config)#no ip route 192.168.0.0 255.255.255.0 172.16.10.5
Undos the configuration of a static route to the 192.168.0.0/24 network sending traffic to a router interface with an address of 172.16.0.5
Extension Task:
- How many valid ip addresses can be used on the WAN between router 1 and router 2 as the subnet mask is 255.255.255.224. Are all of these ddresses necessary? Suggest another mask that wastes fewer addresses.
Lab: Dynamic routing
Dynamic IP route configuration: RIP v2
router rip
version 2
network 192.168.1.0
network 192.168.4.0
network 192.168.5.0
no auto-summary
"Éstas son las redes conectadas al Router. Con estos comandos le estamos diciendo a R1 que comparta sus redes con los routers vecinos"
Es muy importante notar que la dirección de la network que será introducida dependerá de la network class (A, B, C). Por ejemplo, si una interface presenta la siguiente configuración: 10.1.1.9 255.255.255.252, se deduce que la network correspondiente es: 10.1.1.8/30; sin embargo, debido a que 10.1.1.8 es una network clase A: Class A: 0 - 127 (255.0.0.0), debemos entonces introducir: network 10.0.0.0
Si queremos elimitar una network:
no network 192.168.5.0
Configuring DHCPv4 on a Router
Media:5-configuring DHCPv4 on a Router using packettracer.zip
"Specifies the range of addresses not to be leased out to clients:"
Router(config)#ip dhcp excluded-address 192.168.0.1 192.168.0.9
"Creates a DHCP pool named in this case CCT. The name can be anything of your choosing:"
Router(config)#ip dhcp pool CCT
"Defines the range of addresses to be leased:"
Router(dhcp-config)#network 192.168.0.0 255.255.255.0
"Defines the address of the default router for the client:"
Router(dhcp-config)#default-router 192.168.0.1
"Defines the address of the Domain Name Server for the client:"
Router(dhcp-config)#dns-server 8.8.8.8
"Defines the domain name for the client (Not support in PacketTracer):"
Router(dhcp-config)#domain-name fakedoaminname.com
Part 1: Build the Network and Configure Basic Device Settings
Cable the network as shown in the topology
Initialize and reload the routers and switches
Add serial interfaces
Configure basic settings for each router
hostname R1
no ip domain-lookup
service password-encryption
enable secret class
banner motd #Unauthorized access is strictly prohibited.#
line con 0
password cisco
login
logging synchronous
line vty 0 4
password cisco
login
Configure the IPv4 addresses on the router as shown in the topology
interface G0/0
ip address to 192.168.0.1 255.255.255.0
.
.
.
"Configure the clock rate for the Serial interface:"
clock rate 128000
Configure dynamic, default, and static routing on the routers
Configure RIPv2 for R1
R1(config)# router rip
R1(config-router)# version 2
R1(config-router)# network 192.168.2.252
R1(config-router)# network 192.168.0.0
R1(config-router)# network 192.168.1.0
R1(config-router)# no auto-summary
Configure RIPv2 and a default route to the ISP on R2
R2(config)# router rip
R2(config-router)# version 2
R2(config-router)# network 192.168.2.252
R2(config-router)# default-information originate
R2(config-router)# exit
R2(config)# ip route 0.0.0.0 0.0.0.0 209.165.200.225
The above configuration in b) firstly sets up rip version 2 for the network 192.168.2.0. Then using the line default-information originate command, it tells the router if the IPv4 routing table has a default route in it, advertise a default route with RIP.
IOS allows the configuration of a static default route by using special values for the subnet and mask fields in the ip route command: 0.0.0.0 0.0.0.0. For example the command ip route 0.0.0.0 0.0.0.0 209.165.200.225 creates a static default route on R2 – a route that matches all IP packets and sends those packets out to the next hop of the ISP router.
Configure a summary static route on ISP to reach the networks on the R1 and R2 routers
ISP(config)# ip route 192.168.0.0 255.255.252.0 209.165.200.226
Verify network connectivity between the routers
Verify the host PCs are configured for DHCP
Part 2: Configure a DHCPv4 Server and a DHCP Relay Agent
Configure DHCPv4 server settings on router R2
R2(config)# ip dhcp excluded-address 192.168.0.1 192.168.0.9
R2(config)# ip dhcp excluded-address 192.168.1.1 192.168.1.9
R2(config)# ip dhcp pool R1G1
R2(dhcp-config)# network 192.168.1.0 255.255.255.0
R2(dhcp-config)# default-router 192.168.1.1
R2(dhcp-config)# dns-server 209.165.200.225
"***Unfortunately, the below tasks will not work in PT 6.2. Skip these.
R2(dhcp-config)# domain-name ccna-lab.com
R2(dhcp-config)# lease 2
"
***
Continue...
R2(dhcp-config)# exit
R2(config)# ip dhcp pool R1G0
R2(dhcp-config)# network 192.168.0.0 255.255.255.0
R2(dhcp-config)# default-router 192.168.0.1
R2(dhcp-config)# dns-server 209.165.200.225
"
R2(dhcp-config)# domain-name ccna-lab.com
R2(dhcp-config)# lease 2
"
Configure R1 as a DHCP relay agent
R1(config)# interface g0/0
R1(config-if)# ip helper-address 192.168.2.254
R1(config-if)# exit
R1(config-if)# interface g0/1
R1(config-if)# ip helper-address 192.168.2.254